Личный кабинет
Личный кабинет – это новые возможности для наших клиентов!
В режиме online вы можете:
- отправлять заявки, которые сразу же обрабатываются нашими менеджерами;
- получать информацию о ранее отправляемых грузах;
- распечатывать счета и закрывающие документы по всем накладным;
- контролировать оплаты и задолженности по счетам;
- получать всю необходимую информацию о водителе, который доставляет груз по городу;
- отслеживать возвратные документы.
Как работать с личным кабинетом
Регистрация ЛК для ЮР лиц – нужно обратится к сотруднику ТК Главтрасса
Менеджер направит Вам на эл. Почту письмо с паролем.
Для завершения регистрации необходимо открыть ссылку в письме, ввести пароль и открыть свой ЛК.
Регистрация в ЛК Физ.Лиц по номеру телефона при оформлении заявки на сайте.
- Для получения доступа в ЛК пользователь самостоятельно инициирует регистрацию путем вноса e-mail или телефона в соответствующую графу.
-
После заполнения заявки необходимо нажать на кнопку «Оформить заявку».
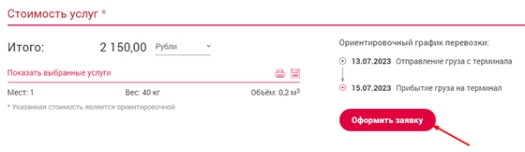
-
Появится поле – Оформление заявки.

-
Далее выбрать «Создать личный кабинет», заполнить Ф.И.О. и номер телефона

- В течение 3-х минут на Ваш телефон придет СМС с 6-и значным кодом от личного кабинета Главтрассы.
- Ввести пароль с кодом.
- Появляется надпись «Заявка оформлена».
- Для завершения регистрации нажать кнопку Войти.
-
Ввести номер телефона и пароль-Войти.

- Завершить регистрацию.
Регистрация ЛК Физ.лиц по электронной почте
-
Выбрать регистрацию по электронной почте.
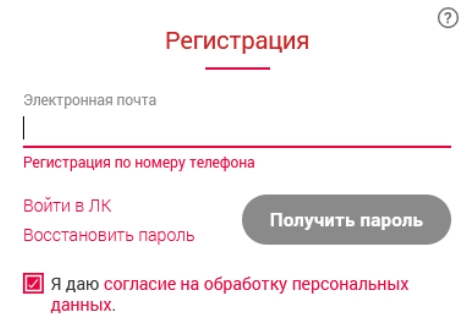
- Ввести адрес эл. Почты, нажать «Получить пароль».
- В течение 10 минут на электронный адрес приходит сообщение с паролем.
- Для завершения регистрации перейти по ссылке и ввести пароль.
-
Провести настройку учетной записи (см. Рис. 5) и завершить регистрацию.

Преимущества ЛК
«Мои заявки» (Рис. 6)
В данном разделе можно создавать и видеть свои заявки, а также стоимость за их выполнения. На основании этих данных в дальнейшем выставляется счет за оказание транспортных услуг.

«Финансы» (Рис. 7)
В данном разделе виден баланс счета и статус оплаты.
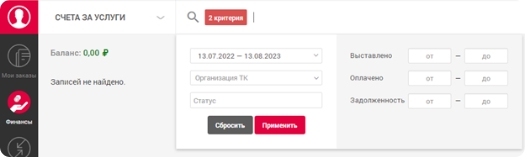
«Контакты» (Рис.8 и Рис.9)
В данном разделе можно создавать и вносить корректировки о контактных данных.


-
«Документы» (Рис. 10)
В разделе документы видно выписанные счета и договора.

-
Раздел «Претензии» (Рис. 11)
Вкладка отображает статус обращений по определённым заказам и принятые по ним решения.
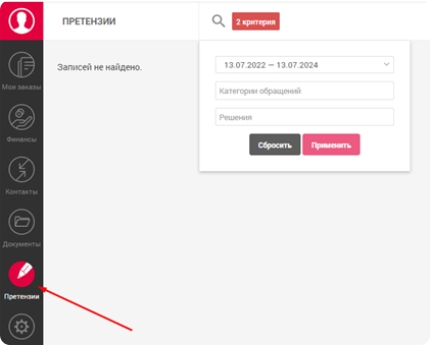
-
«Настройки» (Рис. 12)
Удобно вносить изменения в свой ЛК. Например, добавлять сотрудников, менять их контакты и т.д.

